ADD USER
Klik windows - all program – administrative tools - active directory users and computers. Lalu klik kanan pada alamat domain(contoh "dimas.com") - new - user. Dan isikan passwordnya.






ADD GROUP
Klik windows - all program – administrative tools - active directory users and computers. Lalu klik kanan pada alamat domain(contoh "dimas.com") - new - group.


ADD ORGANIZATIONAL UNIT
Klik windows - all program – administrative tools - active directory users and computers. Lalu klik kanan pada alamat domain(contoh "dimas.com") - new - organizational unit.


Setting client pada domain controler (Pada Windows Seven)
1. Selanjutnya yang perlu disetting adalah di computer client, buka windows – klik kanan pada Computer. Lalu pilih tab computer name – change. Lalu masukkan DNS kita yang di windows 2003 server, misal dimas.com, klik OK. Selesai, computer client telah masuk dan dapat menalankan administrator di windows server.

Kamis, 22 April 2010
Add User/Organization Unit/Group Pada Windows 2003 Server
Diposting oleh Dimas Blog di 08.04 0 komentar
Instalasi Active Directory Pada Windows 2003 Server
1. Ketikkan dcpromo di run

2. Lalu akan muncul panduan untuk instalasi dari windows 2003 server, klik next.
3. Lalu akan muncul Domain Controler Type wizard, pilih yang pertama artinya akan membuat domain baru di system. Klik next.
4. Lalu akan masuk ke jendela create new domain wizard, kita pilih tab "domain in a new forest". Klik next.
5. Ketikkan nama DNS nya, contoh: dimas.com. Klik next sampai muncul jendela “DNS registration diagnostics”.
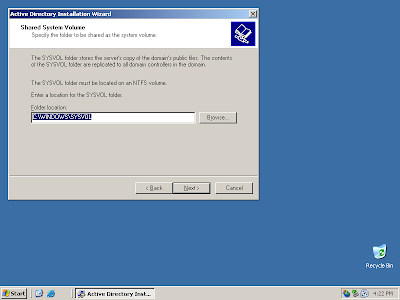


6. Pada tampilan "DNS registration diagnostics" pilih yang tengah. Artinya mengatur DNS server kita. Klik next sampai muncul jendela yang meminta password.

7. Isi password administrator account yang kita buat. Klik next.
8. Akan muncul jendela untuk meminta iso bootable dari windows server 2003, klik cancel, lalu pilih Skip DNS Installation.


9. Klik Finish, Instalasi sudah selesai.
Diposting oleh Dimas Blog di 07.48 0 komentar
Sabtu, 10 April 2010
Telnet
Telnet adalah suatu fitur dimana kita bisa masuk ke dalam komputer lain yang saling terhubung dengan jaringan.
Berikut ini adalah langkah – langkah dalam Telnet pada Microsoft windows 7.
1. Pastikan kedua komputer sudah saling terhubung. (Sudah bisa saling melakukan ping ke komputer target. 
2. Pastikan telnet di komputer keduanya sudah ada dan aktif. Anda dapat mengaktifkannya melalui command services.msc pada menu run. Bila telnet belum aktif, aktifkan dengan klik kanan – start. Bila anda tidak dapat menemukan Telnet pada menu services.msc, anda dapat menambahkannya melalui control panel – program – program and features dan klik Turn Windows Features On or Off. Lalu hidupkan telnetnya.
3. Ketikkan command telnet (spasi) [ip target]. Contoh: telnet 192.168.1.3
4. Akan muncul perintah seperti di bawah. Ketikkan y lalu enter.
5. Masukkan username dan password untuk login sesuai dengan username yang ada di komputer target. 
6. Anda telah berhasil masuk ke direktori document komputer target.

Diposting oleh Dimas Blog di 09.35 0 komentar
Remote Desktop Connection
Remote Desktop Connection (RDC) adalah suatu fitur dimana kita bisa me-remote atau mengendalikan desktop komputer lain yang saling terhubung dengan jaringan.
Berikut ini adalah langkah – langkah dalam RDC pada Microsoft windows 7.
1. Pastikan kedua komputer sudah saling terhubung. (Sudah bisa saling melakukan ping ke komputer target.
2. Masuk ke windows – all programs – accessories – remote desktop connection. Dan masukkan ip target.
3. Setelah mengklik connect akan muncul jendela baru untuk login. Masukkan username dan password untuk login sesuai dengan username yang ada di komputer target.
4. Setelah itu anda akan masuk ke desktop komputer target.
Demikian sekilas langkah – langkah dalam Remote Desktop Connection di Windows 7. Selamat mencoba.
Diposting oleh Dimas Blog di 09.26 0 komentar




